Empowering Data Analysis in Excel with AI: A Guide to Automatic Data Analysis
Introduction The integration of AI in Excel has revolutionized data analysis, making it more
efficient and insightful. A prime example of this is the AI Automatic Analysis of Data feature.
This blog will guide you through utilizing this feature to transform your data handling experience.
Understanding AI Automatic Analysis of Data AI Automatic Analysis in Excel employs
advanced algorithms to interpret large datasets, identify trends, and provide actionable insights. It’s
designed to automate complex analytical tasks, making data analysis accessible to all levels of Excel
users.
How to Use AI Automatic Analysis of Data
1. Input Your Data: Begin by inputting your dataset into Excel.
2. Access the Feature: Navigate to the ‘Data’ tab and look for the AI Analysis tool.
3. Initiate Analysis: Select your data range and start the analysis. Excel’s AI will automatically
analyze the data.
4. Review Insights: Excel presents insights such as trends, patterns, anomalies, or potential
correlations in your data.
5. Apply Insights: Use these insights to make informed decisions or further explore your data
with more targeted analysis.
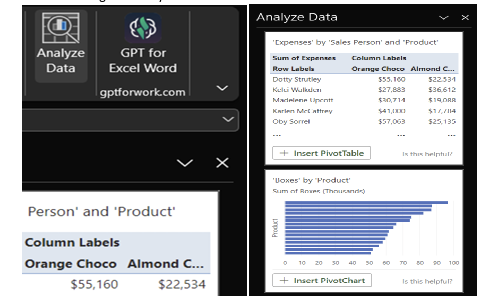
Imagine you’re at a retail company, tasked with analyzing monthly sales data across various
stores. Your dataset includes sales figures, product categories, customer demographics, and purchase
dates.
1. Gathering Data: Compile your monthly sales data into an Excel spreadsheet.
2. Using AI Analysis: With your data in place, use the AI Automatic Analysis feature to analyze
sales trends.
3. Interpreting Insights: Excel’s AI highlights which product categories are performing well,
which stores are leading in sales, seasonal trends, and any unusual sales patterns.
4. Strategic Decision Making: Based on these insights, you can make strategic decisions like
which products to stock more, where to focus marketing efforts, and how to optimize
inventory for different stores.
By leveraging Excel’s AI Automatic Analysis, you not only save time but also gain deeper insights,
leading to more effective business strategies.
Related Posts
link slicers to two pivot tables based on the same data source
Centralized View – Connect one Slicer to two pivot tables OverviewSometimes you may need…
Unlocking Insights: A Guide to AI Assistant_Insights in Excel
1-Visit https://chat.openai.com/ and sign up for an OpenAI account. Setup an OpenAI…
Bridging Data Gaps: A Deep Dive into AIAssistant_FillData in Excel
1-Visit https://chat.openai.com/ and sign up for an OpenAI account. Setup an OpenAI…
Unlocking Seamless Translations in Excel
1-Visit https://chat.openai.com/ and sign up for an OpenAI account. Setup an OpenAI…

Leave a Reply